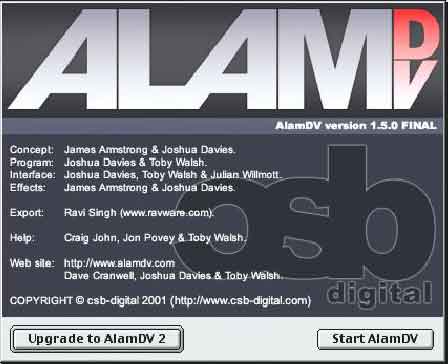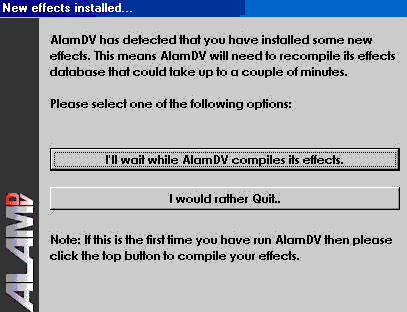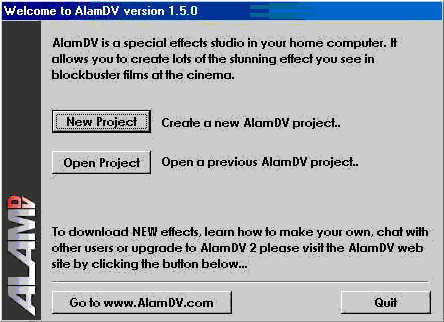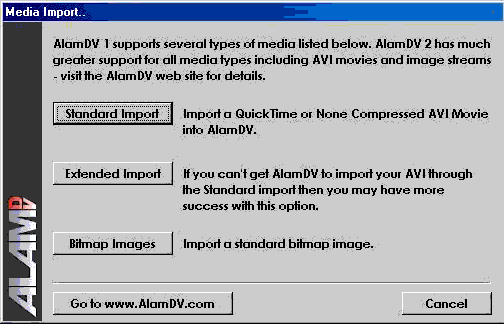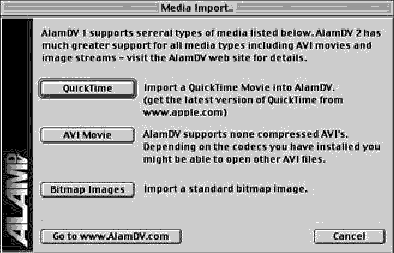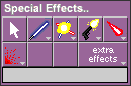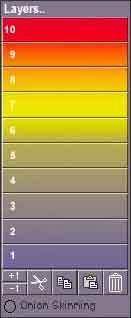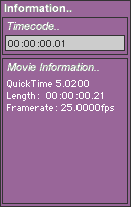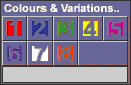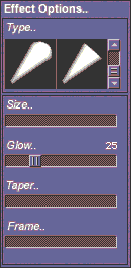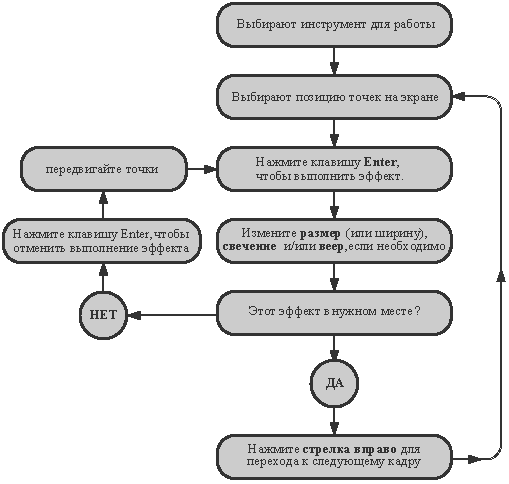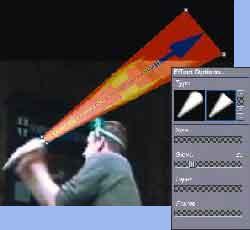Руководство для AlamDV 1 FINAL
Quickstart Guide for AlamDV 1 FINAL
AlamDV - специальная программа эффектов для домашнего пользователя. Она позволяет Вам просто и быстро добавлять удивительные визуальные эффекты к Вашему домашнему кино и неподвижным изображениям. Вы можете создавать реалистические световые мечи, лазеры и вспышки от оружия щелчком Вашей мыши. AlamDV может создавать многие из ошеломляющих визуальных эффектов, которые Вы видите в кино. Световые мечи от Star Wars, оружейные вспышки от Die Hard или потоки частицы от Ghost busters. Вообразите то, что Вы могли делать с ними в вашем распоряжении! Все наши дополнения к программе БЕСПЛАТНЫЕ! - AlamDV имеет plug-in архитектуру, которая дает Вам почти неограниченные возможности для создания специальных эффектов. Вы можете загружать новые эффекты от web узла AlamDV каждый день. Если Вы не можете найти эффект, который Вам нужен, тогда почему бы ни сделать его самим? Вы можете легко сделать ваши собственные plug-in к программе без знания программирования, используя наши руководства по справки AlamDV. Всё, в чем Вы нуждаетесь - текстовый редактор и графическая программа Adobe PhotoShop или Jasc Paint Shop Pro. Если Вы не предполагаете создавать Ваши собственные эффекты, тогда почему бы Вам не посещать наш интерактивный форум и попросить других пользователей AlamDV сделать это для Вас? Форум – это большое место, где Вы можете обсудить все, что можно сделать с AlamDV в процессе создания фильма. Как только Вы создали Ваши ошеломляющие эффекты, пошлите их нам, чтобы другие пользователи могли загружать их с сайта.
Что я должен сделать для запуска AlamDV?
Возможно, Вы это не знаете, что Вы можете редактировать цифровое видео
на компьютере, за котором работаете прямо сейчас. Почти все компьютеры,
сделанные за последние три года способны редактировать цифровое видео.
Это руководство написано для версии 1.5.0 Final, код для запуска Username:
KHS Inc. Serial : dqonbaobazyxwvut Саму программу, англоязычное руководство
с видеофайлами примеров и набор plugins скачивайте с адреса
http://www.csb-digital.com/alamdv/downloads/win/AlamDV_installer_v1FINALp3.exe
В интернете есть ещё одна версия программы AlamDV 0140, её можно скачать
с адреса http://granavenida.com/vcdspain/down/alamdv/alamdv.htm.Или тоже самое по другой ссылке : файл №1 AlamDV_installer_v0140.sfx.exe
; файл № 2.
AlamDV_installer_v0140.sfx.r00
Серийный номер для 0140 User Name: German A Ergueta Serial : mcfdpontscfxdtyk
Эти две версии несколько отличаются по интерфейсу и способам импорта-экспорта
изображения, но если внимательно прочитаете это руководство, то думаю,
что сможете работать в обеих версиях. Сама программа достаточно простая
в управлении. Так же на сайте AlamDV
можно найти звуки выстрелов из оружия для анимации
и не забывайте скачивать новые plugins !
|
|
PC |
Macintosh |
|
Операционная система |
Windows 95, 98, NT, 2000 |
MacOS 8.6 или выше (9.1 рекомендуемый ) |
|
Процессор |
Пентиум 233 мгц (PII 266Mhz или выше) |
Power PC 233 мгц (G3 или выше) |
|
Оперативная память |
64 мегабайт (больше, разумеется, лучше) |
64 мегабайт (больше приветствуется) |
|
Свободное место на винчестере |
30 мегабайт (не включая Ваши фильмы) |
30 мегабайт (не включая Ваши фильмы) |
|
Разрешающая способность монитора |
800x600 32Bit (1024x768, больше рекомендуется) |
800x600 32Bit (1024x768, больше рекомендуется) |
|
Другое |
Quicktime 4.1.2 |
Quicktime 4.1.2 |
|
Единственная проблема с редактированием видео это получение изображения на Вашем компьютере - так называемая оцифровка или захват Вашего изображения. Есть различные решения, разные по цене и качеству. Мы включили краткое описание, хотя мы рекомендовали бы посетить наш форум, чтобы узнать больше. Самым дешевым решением была бы web камера (приблизительно 50 $) или USB digitiser- устройство ввода графической информации (приблизительно 70 $). В то время как web камера ограничена в разрешении изображения (Если Вы не собираетесь снимать фильм, ограничиваясь пространством около Вашего компьютера), USB digitiser позволяет Вам делать захват изображения от видеомагнитофона или видеокамеры. Проблема с этими решениями состоит в том, что они представлены с низким качеством и хороши только для пересылки по электронной почте, или распространением по Web -Вы не сможете смотреть их на Вашем телевизоре. |
Ваш выбор качества для телевидения зависит, от того имеете, ли Вы аналоговую камеру. Если она у Вас есть, тогда Вам необходима плата ввода графической информации для вашего компьютера – разброс цен очень большой, но Вы можете купить устройство с хорошим качеством за 350 $. Если у Вас нет видеокамеры, то тогда Ваши расходы увеличатся и на покупку DV видеокамеры. Это даст Вам лучшее качество и простоту подключения к вашему компьютеру. Все DV видеокамеры имеют цифровое подключение, по шине "FireWire" (Sony называет её iLink, и это официальное название шины IEEE 1394) который позволяет им подключаться прямо в FireWire порт на Вашем компьютере. Все компьютеры Macintosh (например ' Синий и Белый ' G3 и второе поколение iMac) имеют FireWire порты так же, как и многие новые PC. Если Ваш компьютер не имеет FireWire, тогда плата с контроллером FireWire может быть куплена стоимостью до 150 $, и она добавит Вашему компьютеру новые функциональные возможности.
Первый запуск.
|
|
Когда Вы запускаете AlamDV, Вы имеете возможность обновить программу до версии 2 или продолжать работать в версии 1.Это Руководство Quickstart написано для версии 1.
|
|
|
|
При открытии в первый раз AlamDV, необходимо дополнить plug-in к программе. Скорость этого процесса зависит от Вашей системы, и сколько plug-in к программе Вы уже установили.
|
|
|
|
Следующий экран, который приветствует Вас - окно Project Dialogue. Здесь Вы можете создавать новый проект или открывать существующий проект. |
|
|
Импорт носителей.
|
||
|
AlamDV 1 поддерживает несколько типов носителей, перечисленных ниже. AlamDV 2 поддерживает все типы носителей, включая Avi movis и Image Stream - посетите web-узел AlamDV для уточнения подробностей. Стандартный импорт- импорт Quick Time или несжатый AVI-файл в AlamDV. Расширенный Импорт - Если Вы не можете заставлять AlamDV импортировать ваш AVI через Стандартный импорт тогда, Вы можете достичь успеха с этой опцией. Растровые изображения - Импортируют стандартные растровое изображение.
|
||
|
Если Вы выбрали создать новый проект, Вы попадаете в диалоговое окно, где можете импортировать несколько различных типов файлов. Выберите один, который Вам нужен и найдите его на Вашем винчестере в открытом окне. AlamDV обнаружит соответствующие кадры Вашего файла (если это - кинофильм). Если это не сделано, Вам необходимо в другом диалоговом окне найти на винчестере и выбрать соответствующие файлы. Вы теперь готовы применить эффекты к Вашему кинофильму (или к Вашему изображению). Теперь давайте посмотрим, что предлагают различные инструменты в AlamDV.
|
||
|
В системе Pal (UK) скорость передачи кадров равна 25fps, в NTSC (USA) -29.97fps или 30fps. Если Ваш проект не собирается быть показанным на телевидении, и идет для Web, Вы можете захватывать с не такой высокой скоростью передачи кадров, первоначально 12 fps или 15fps Вам будет достаточно. Это сэкономит дисковое пространство на винчестере и также уменьшит число кадров, которые Вы должны редактировать. |
||
Краткий обзор инструментов.
|
|
|
|
|
|||
|
Это – панель управления кинофильмом. С этой панели Вы можете запускать, приостанавливать, передвигаться на один кадр назад или вперед, в первый или последний кадр Вашего кинофильма. Это позволяет просматривать Ваш кинофильм без эффектов. Нельзя просмотреть Ваш кинофильм с применёнными эффектами в версии 1, эта возможность есть в версии 2 AlamDV. |
Это – панель перемещения кадров. Вы можете перемещаться по Вашему кинофильму щелчком, нажимая в нужной точке в области панели перемещения, перетаскивая бегунок или, щелкая ' GO TO FRAME - перейти к кадру... ' Появляется диалоговое окно, где Вы можете вводить данные ЧАС: МИНУТА: СЕКУНДА: КАДР, к какому кадру кинофильма Вам нужно переместится. |
|||
|
|
Здесь Вы выбираете инструменты, которые хотите использовать. Они разделены внизу на разделы: |
|
Каждый эффект, который Вы выбираете, сохранен в слоях палитры. Это то место, где Вы можете переупорядочивать, вырезать, копировать, вставлять, или удалять эффекты от выбранного кадра в кинофильме. Все это только для текущего кадра, Вы можете создать 10 слоёв в одном кадре и ни одного в следующем. Слои палитры обновляют свое содержимое автоматически.
Здесь Вы можете видеть общую информацию относительно кинофильма, отображенную в timecode формате: ЧАС: МИНУТА: СЕКУНДА: КАДР. |
|
|
СВЕТОВЫЕ МЕЧИ, СТОЛКНОВЕНИЯ, ОРУЖЕЙНАЯ ВСПЫШКА, ЛАЗЕР, ЧАСТИЦА, ДОПОЛНИТЕЛЬНЫЕ ЭФФЕКТЫ. |
||||
|
Каждый из них имеет разворачивающееся вниз меню, где Вы можете выбирать эффект. Кнопка Light Sword (световой меч), например, имеет 3 инструментальных средства - веер, линия и конус. |
||||
|
|
Некоторые эффекты имеют разные цвета. В этих случаях, Вы можете выбирать цвет, всего их восемь. Версия 2 AlamDV имеет выбор шестнадцати цветов. |
|||
|
Каждый эффект, который Вы выбираете, имеет, по крайней мере, одну опцию. |
||||
|
Type-ТИП - в случае выбранного светящегося меча-веера, четыре различных типа. Size - РАЗМЕР или ширина эффекта. Glow - СВЕЧЕНИЕ – уровень света или яркости от выбранного эффекта. Taper – КОНУС – эффект конического сужения в конце. Frame – КАДР- Каждый эффект имеет определенные кадры. Здесь он проявляется настоящими кадрами кинофильма и номером кадра Plug-in. Например, последовательность кадров кинофильма n=135, если мы добавляем эффект Light Sword, начали бы с кадра № 135, кадр Plug-in был бы № 1/20, в кадре 136 Plug-in № 2/20, и т.д., до 20 кадра применённого эффекта. |
||||
Общие примечания.
Прежде, чем мы запускаем программу, нужно понять, как фактически работает AlamDV. В текущей версии, Вы должны применить Ваши эффекты в основном кадре. Версия 2 позволяет Вам большую гибкость в работе, используя timeline и ключевые кадры (как в Adobe Premiere) но мы возвращаемся назад к версии 1. AlamDV - визуальная программа эффектов, и звук от вашего кинофильма не будет импортирован в AlamDV, поэтому, когда Вы экспортируете Ваш кинофильм, Вы должны разместить и синхронизировать звуковую дорожку так, как это было до захвата видеофильма в Вашей программе редактирования видео. AlamDV имеет очень простой пользовательский интерфейс. Он позволяет Вам создавать Ваш эффект быстро и легко в пределах установленной структуры интерфейса. Зайдите на вкладку MOVIE сверху слева на экране: MOVIE > MOVIE CONTROL HELP. Есть несколько клавиш, которые Вы будете использовать много раз в AlamDV.
· BackSpace/Delete – удаление слоя.
· Return/Enter – исполнение/предварительный просмотр, при повторном нажатии происходит отмена действия.
· Left – стрелка влево - перемещение на один кадр назад
· Right – стрелка вправо - перемещение на один кадр вперед
· Up – стрелка вверх - перемещает слой с эффектом вверх в палитре.
· Down - стрелка вниз - перемещает слой с эффектом вниз в палитре.
Типы инструментов.
В AlamDV три различных типа инструментов –
· инструмент 'Точка' (1 точка требуется). Вы только нажимаете центральную точку и изменяете размеры слайдера;
· инструмент 'Линия' (2 точки требуется). Вы нажимаете точку начала координат и конечную точку и изменяете размер слайдера и в некоторых случаях, в Glow-свечение и слайдерах Taper-конуса также;
· инструмент 'Четырехугольник' (4 точки требуется). Вы нажимаете 2 точки в начале координат (чтобы определить ширину начала координат) и 2 точки в конце координат (эта ширина адресата). Это дает Вам легкий доступ к эффектам перспективы.
Редактирование точек.
Как только Вы создали точки, Вы может перемещать их, щелкая и перемещая созданную точку туда, куда Вам надо.
Выполнение эффектов - рендеринг.
Чтобы 'выполнить' эффект, Вы нажимаете клавишу ENTER. Как только это выполнено, Вы можете всё еще редактировать это через слайдеры слева, или Вы можете нажимать клавишу ENTER повторно, чтобы отменить выполнение - 'невыполнять' это. Это позволит Вам редактировать индивидуальные точки снова, и когда Вы добились нужного результата, Вы нажимаете клавишу ENTER, чтобы выполнить эффект еще раз.
Перемещение по фильму.
|
Чтобы переместиться на следующий кадр кинофильма, Вы можете нажимать клавишу RIGHT CURSOR – стрелка вправо. Чтобы перемещаться между кадрами в кинофильме, Вы можете использовать панель перемещения кадров (захватив левой кнопкой мыши бегунок и перетащив его) сверху справа на экране, или кликнуть мышкой в нужном месте на панели перемещения. Используя вышеупомянутые примечания, Вы теперь готовы использовать любое из инструментальных средств AlamDV, но сделать это будет проще, если мы пройдем обучающую программу, как можно использовать два из наиболее популярных эффектов - световой меч и оружейные вспышки. Но вначале, чтобы попробовать и сделать эти эффекты, они покажутся Вам слишком сложными (потом это окажется так просто!), мы сделали схему-алгоритм Вашей работы.
Раньше это не работало – сейчас это очень легко сделать! |
|
Световой меч.

Давайте начинать! Импортируем файл lightsword.mov (он расположен в папке обучающей программы, обычно \Program Files\AlamDV\tutorial) в Новый Проект, который мы выделили ранее.В видеофайле участники держат просто палки, так проще будет сделать мечи. Не волнуйтесь о синей полосе на левой стороне экрана, это только сообщение Вам, что Вы находитесь в начальной точке - мы будем обсуждать это позже в экспорте фильма. Прежде, чем мы запускаем, я должен сообщить Вам кое-что о пути, которым работает AlamDV и лучшем способе использования его - AlamDV помнит параметры настройки эффекта для инструмента (цвет, размер, свечение и веер). Эта настоящая причина, поэтому лучше пройти от начала до конца всего примера (lightsword.mov) с использованием этого детально разработанного эффекта перед перемещением его на другие. В этом случае, мы хотели бы сделать все кадры с левым световым мечом первыми, а потом мы сделаем правый меч, иначе, Вы будете возвращаться к цветовому выбору после каждого кадра (если Вы хотели использовать различные цвета для мечей).
Линейный световой меч.
|
|
Мы собирается начинать с линейного светового меча. Идите в палитру эффектов Special effects и выберите Line Light Sword -линейный светящийся меч от Light Sword – в нижнем меню. Мы должны поставить точки координат светового меча – на рукоятке и на наконечнике меча. Вы увидите это. Если бы Вы нажмите клавишу ENTER, чтобы выполнить эффект, Вы получили бы очень толстый меч в этой точке, поэтому мы собираемся уменьшить SIZE-размер до значения 5 в палитре Special effects. Оранжевый цвет, расположенный около рукоятки меча, это только оболочка для палки, на этом |
|
|
месте будет сделано белое лезвие меча. Размер glow-свечения, который я установил на 15, будет цветным ореолом вокруг лезвия. Нажмите клавишу Enter и эффект выполнен. Цвет свечения, по умолчанию, красный. Я сохранил его как красный, потому что, его противник владеет синим. Что Вам нужно сделать сейчас – пройти и прорисовать все кадры, где используется красный световой меч, и Вы доходите до скрещивающихся мечей. Теперь Вам нужен инструмент Квадрат вместо инструмента Линия. Поскольку мы уже имеем очень хороший пример меча в движении, на правой части я собираюсь иметь дело с тем, что только сейчас показал Вам. |
|
|
Веерообразный световой меч.
|
|
Поскольку палка-меч находится в движении, Вы не можем охватывать её эффектом LINE LIGHT SWORD – линейный световой меч, и здесь нам нужен эффект веера с точкой вращения в руках. Выбираем FANNING LIGHT SWORD - Веерообразный световой меч, необходимо, чтобы Вы установили 4 точки - 2 в рукоятке и 2 в конце. Для этого, Вы должны установить точки за гранями размытой палки, так чтобы этот тип веера, который я собираюсь использовать, размыл эти грани. |
|
|
Обратите внимание, что я ушел за область широкоэкранного кадра и поместил её так, как палка должна быть. Вы должны сделать так, но не волноваться, поскольку это будет отсортировано при экспорте. Я выбрал синей цвет и нажал Enter. На остальных кадрах, Вы можете выбирать, какой инструмент использовать, представляя себе, если это находится в движении или неподвижно. На некоторых кадрах, Вы можете изменять линейный световой меч, сделав его более толстым, если движение им не будет слишком быстрое. На ранних кадрах с красным, например, я применял более быстрое движение мечом. |
|
|
Световой меч и оружейные вспышки.
|
|
Нам нужна энергичная вспышка при столкновении световых мечей. Столкновение. Это просто! Идём в кадр, где они сталкиваются, выберите PHOTO CLASH – фотографическое столкновение от CLASHES - столкновения и нажимаем в кадре там, где сталкиваются два световых меча. Скорректируйте размер, который Вам больше нравиться, нажмите клавишу ENTER, чтобы выполнить это. Итак, у Вас получилась большая энергичная вспышка! Между прочим, хорошо иметь одну большую вспышку, действующую на этом месте мгновенно. Когда Вы экспортируете фильм, и не предполагаете, что в этом месте эффект достаточно большой или в другом месте достаточно длинный, то тогда Вы снова открываете файл проекта и вносите изменения дальше. |


Теперь Вы - хозяин светового меча и давайте обратим наше внимание к более приземленному - оружейным вспышкам.
Оружейные вспышки.
Они созданы с помощью инструмента Квадрат, точно так же как веерообразный световой меч. Вы можете повторить этот пример с другим видеофайлом в папке обучающей программы (файл Tutorial_Muzzle). Я использовал CINEMATIC FLASHES - кинематографические вспышки из группы оружейных вспышек – MUZZLE FLASH. Вам нужно перейти в кадр перед отдачей от оружия, там нажмите 2 точки, где вспышка будет начинаться и 2 точки, где вспышка закончится. Квадратное поле подойдет, и Вы можете перемещать поле или индивидуальные точки, как Вы хотите, иначе нажмите ENTER для выполнения эффекта, и Вы сделали это!
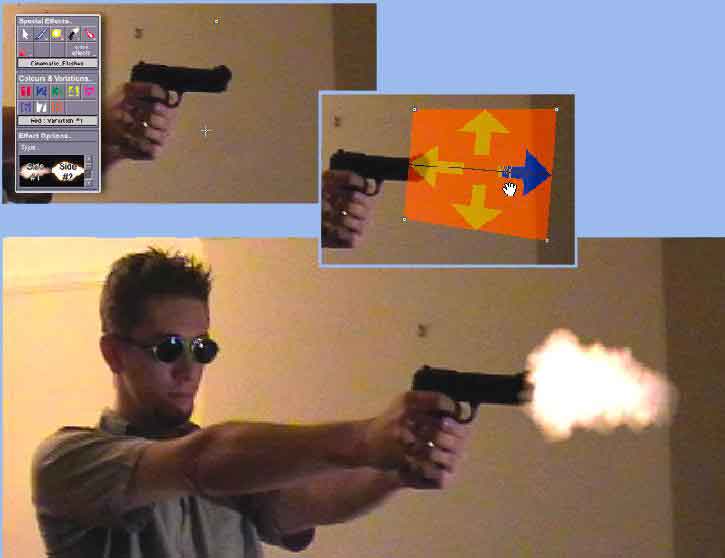
Дополнительные эффекты:
Spinning Halo - искрящийся ореол (ореол с искрящимися лучами в движении).
Smoke trail - дымный след (облачко дыма).
Quad Lightning - молния (молния, как во время грозы, сделана довольно реалистично с помощью инструмента Квадрат, в динамике количество кадров равно 50).
Particle stream tip - частица со струящимися лучами.
Line Lightning - линейная молния, но сделана с помощью инструмента Линия. Доступные регулировки Taper и Size, в отличие от Quad Lightning. Количество кадров так же равно 50.
Light Effect - световой эффект и Lens Flare - линзовая засветка. Эти два эффекта напоминают работу Knoll Light Factory.
Fire trail - огненная вспышка (имитация взрывов, выбросов огня, сделана в динамике, Frame равен 17 кадрам, довольно эффектно выглядит).
У Вас есть возможность предварительно просмотреть примененный эффект в динамике, не прорисовавая его на всех кадрах при выборе Effect>Fill Effect Duration. Относится только к эффектам, у которых показатель Frame активный (это эффекты Cinematic Flashes, Particle Stream, все виды Sparks, Spinning Halo, Smoke trail, Quad Lightning, Line Lightning, Fire trail).
Экспорт кинофильма.
Теперь, когда Вы счастливы с примененными эффектами к Вашему кинофильму :^) , Вы можете экспортировать его, чтобы каждый мог посмотреть на новый шедевр. Чтобы делать это, Вы должны установить Ваши входные и выходные (IN и OUT) точки (те синие области, с которыми мы столкнулись ранее) - это часть Вашего импортированного кинофильма, который Вы хотите экспортировать. Вам нужно для экспорта только ту часть фильма, к которой Вы применили эффекты. По умолчанию, IN и OUT точки - в первом и последнем кадре вашего кинофильма соответственно. Если Вы начинали эффекты от начала фильма или там есть несколько кадров, то там Вам, вероятно, не стоит устанавливать здесь Ваши точки вообще, поскольку это может быть причиной дополнительного конфликта со звуком, когда Вы возвращаетесь назад в Ваш проект (в Вашей программе редактирования видео). Установите Вашу входную IN точку, (первый кадр в Вашем экспортируемом кинофильме) найдите первый кадр, где Вы применили эффект и идете в MOVIE > SET IN FRAME. (Это меню кинофильма вверху слева на экране). Установите выходную OUT точку Вашего последнего кадра, (последний кадр Вашего экспортируемого кинофильма) найдите последний кадр, где Вы применили эффект и идете в MOVIE > SET OUT FRAME. Если это сделано, то Вы готовы к операции экспорта. FILE > EXPORT MOVIE.
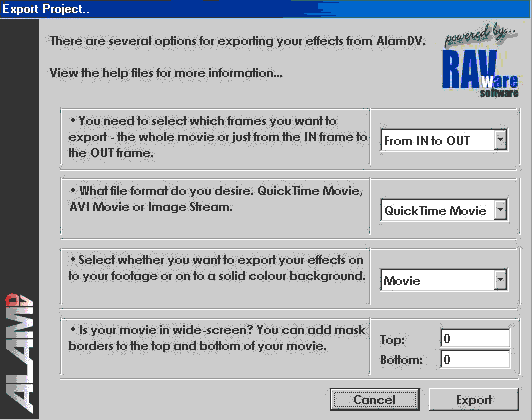
Перед Вами окно экспорта проекта.
Есть несколько опций для экспорта Ваших эффектов от AlamDV. Посмотрите файлы справки для получения дополнительной информации.
· Вы должны выбрать, какие кадры Вы хотите экспортировать, весь фильм или только от IN кадра к OUT кадру.
· Какой формат файла Вы желаете: QuickTime, AVI или Image Stream.
· Выберите, хотите ли Вы экспортировать Ваши эффекты на Ваш фильм или на одноцветный задний план (черный, зеленый, голубой).
· Ваш кинофильм широкоэкранный? Тогда Вы можете добавить маску, ограничивающую сверху и снизу Ваш кинофильм.
Это завершение диалога экспорт проекта.
Первые две опции говорят за себя, но я должен кратко рассказать про третью. Вы имеете опцию для экспорта ваших эффектов на Ваш кинофильм или на простой одноцветный задний план. Прежде, чем Вы спросите причину, что Вам нужно сделать, прочитайте эти две заметки:
А - Качество Вашего существующего изображения не потеряно, если Вы добавляете эффекты в Вашу программу видеоредактирования как оверлей (поверх на несжатый видеофайл, если выбрали экспорт на одноцветный задний план и у Вас есть возможность работать с проклейкой изображения в Adobe After Effects) вместо сжимаемого несколько раз видеофайла, как в постпроизводстве (если выбрали экспорт на фильм).
B - Вы можете переделывать неясные эффекты и даже изменять их через некоторое время (конечно, в зависимости от того, какую программу для редактирования видео Вы используете).
Пояснение к последней, четвертой опции. Это те места, где Вы скрыли эффекты, которые ушли на черные 'широкоэкранные' области сверху и снизу экрана. Каждая камера предлагает различный размер, граничащий с ними, так что Вам необходимо посмотреть в руководстве к камере (или идти методом проб и ошибок) и вводить параметры настройки самостоятельно, если Вы используете широкоэкранный режим. Если в Вашем руководстве это не объяснено, то Вы можете посетить форум AlamDV на web-узле, где есть раздел: параметры общей настройки камеры.
Это только основы программы. Вы можете обращаться к большим справочным файлам на web-узле, если Вам необходимо, или Вы можете применять принципы, изученные здесь для всех других эффектов AlamDV. Меня зовут Крайг, и я надеюсь увидеть Вас на форумах или в сетевом чате. Наслаждайтесь.
Перевод Uncle Ben, 2001.